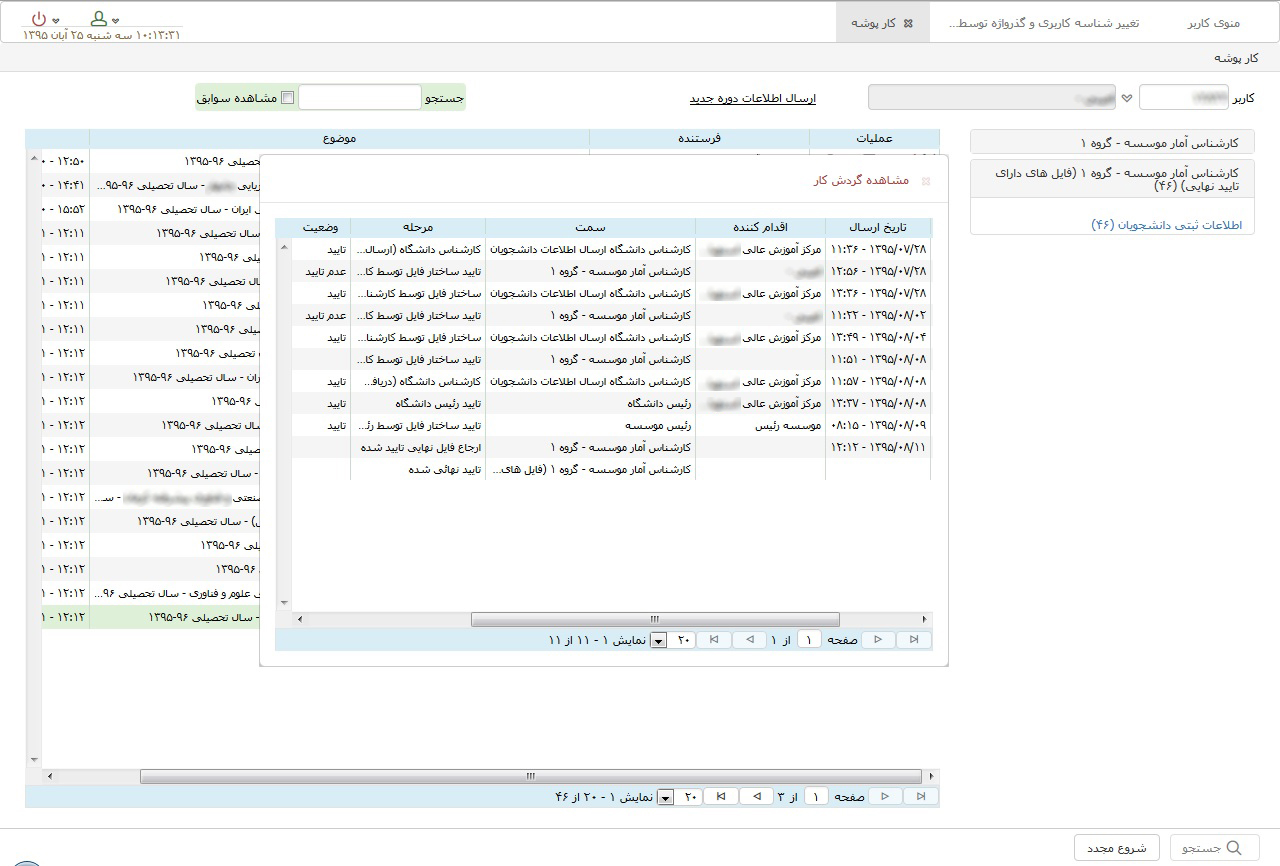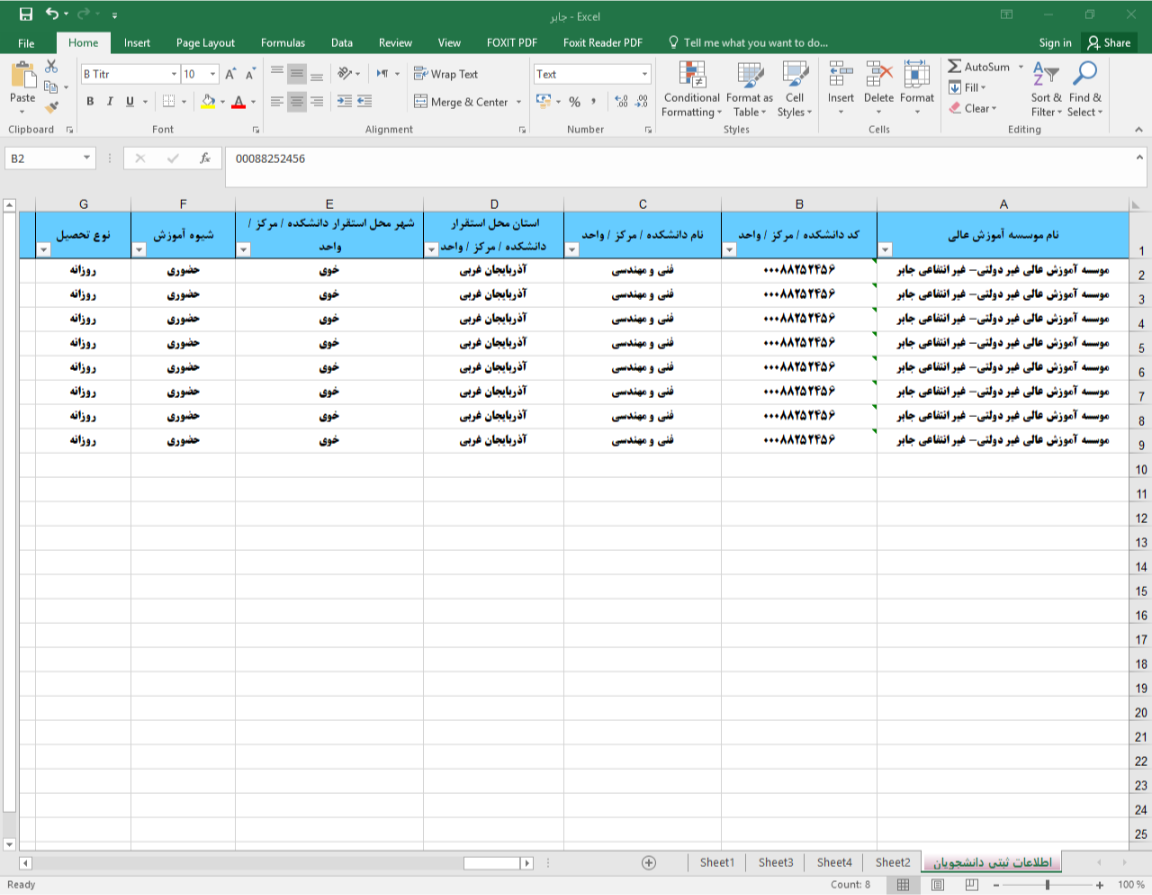|
۱. امکان ارسال فایل با چه فرمت هایی وجود دارد؟
ارسال فایل با فرمت های Excel و Access امکان پذیر است. دقت کنید که بارگذاری فایل با فرمت های Zip و Rar امکان پذیر نیست. در صورتی که فایل با فرمت های نادرست ارسال گردد، خطای زیر به کاربر داده می شود.

|
|
۲. پس از ورود به اکانت خود در پرتال چه مراحلی باید طی شود تا اطلاعات توسط فایل در پرتال بارگذاری شود؟
مراحل زیر را انجام دهید:
۱. در منوی کاربر بر روی دکمه "کارپوشه" کلیک کنید.

۲. سمت راست صفحه بر روی "کارشناس دانشگاه ارسال اطلاعات دانشجویان" کلیک کنید.

۳. بر روی " اطلاعات ثبتی دانشجویان" کلیک کنید.
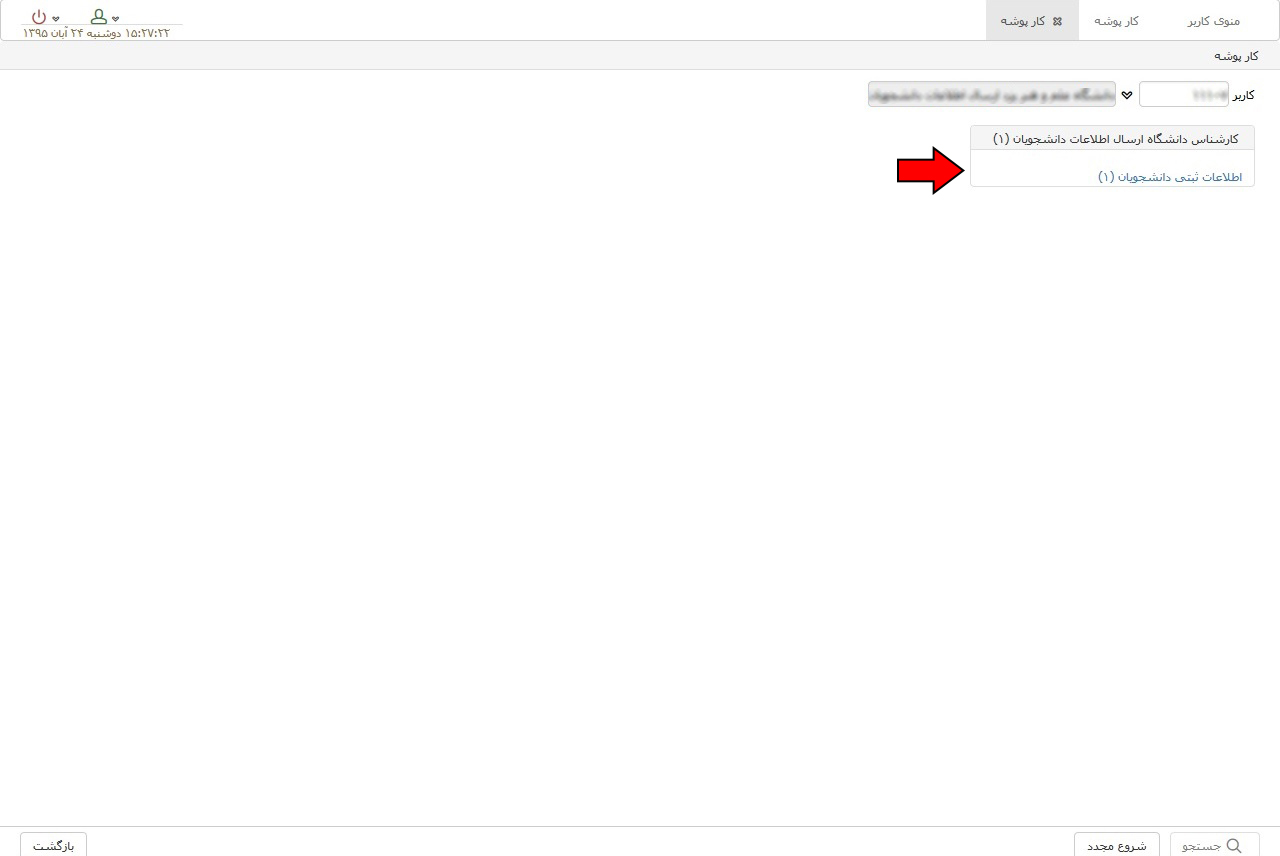
۴. در بالای صفحه بر روی دکمه "ارسال اطلاعات دوره جدید" کلیک کنید.
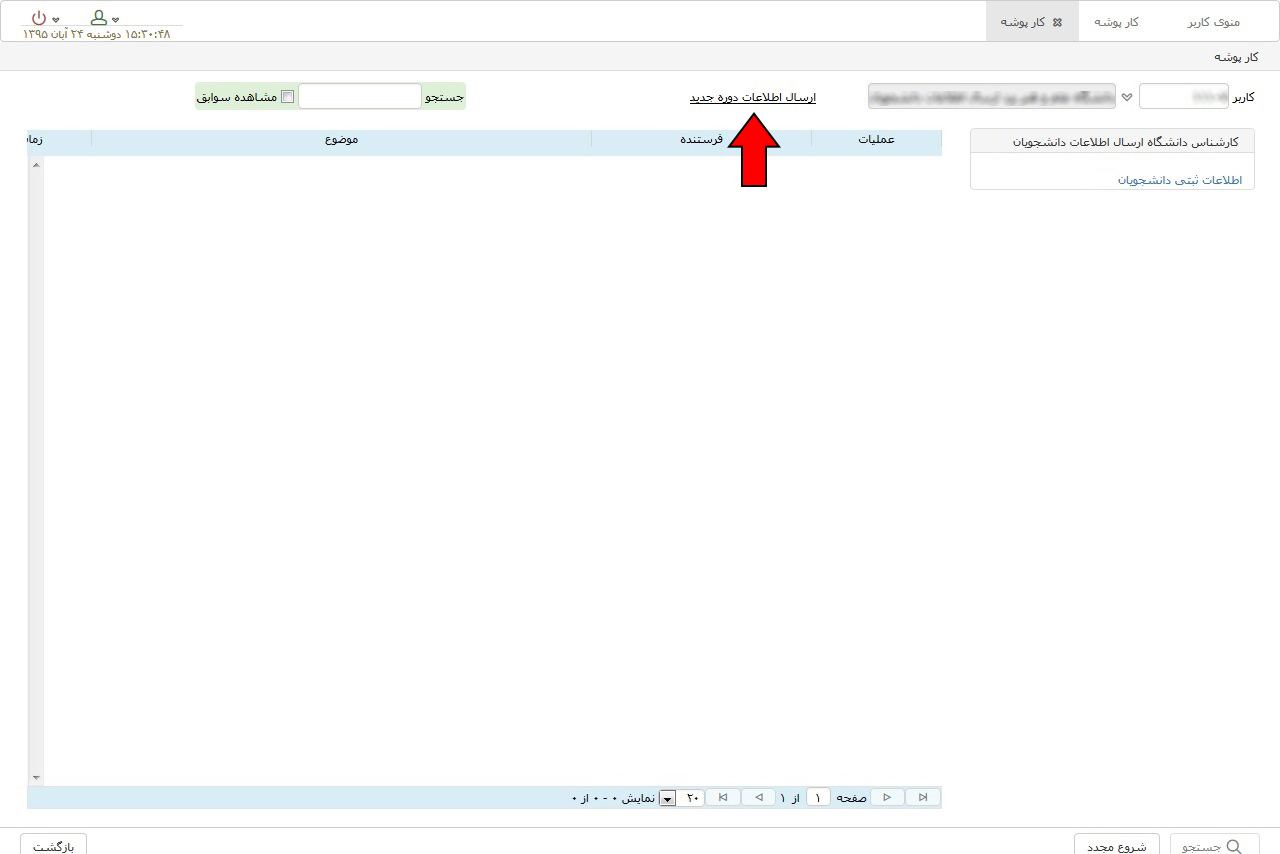
۵. در پنجره باز شده، بر روی دکمه "ارسال فایل" کلیک کنید.

۶. آدرس فایل تکمیل شده را وارد و کلید "Open" را انتخاب کنید.

۷. نام شیت مورد نظر را انتخاب کرده و دکمه "ارتباط کلی" را بزنید. سپس بررسی شود که در قسمت مقصد در ستون "ستون مرتبط" تمامی ردیف ها تکمیل شده باشد.
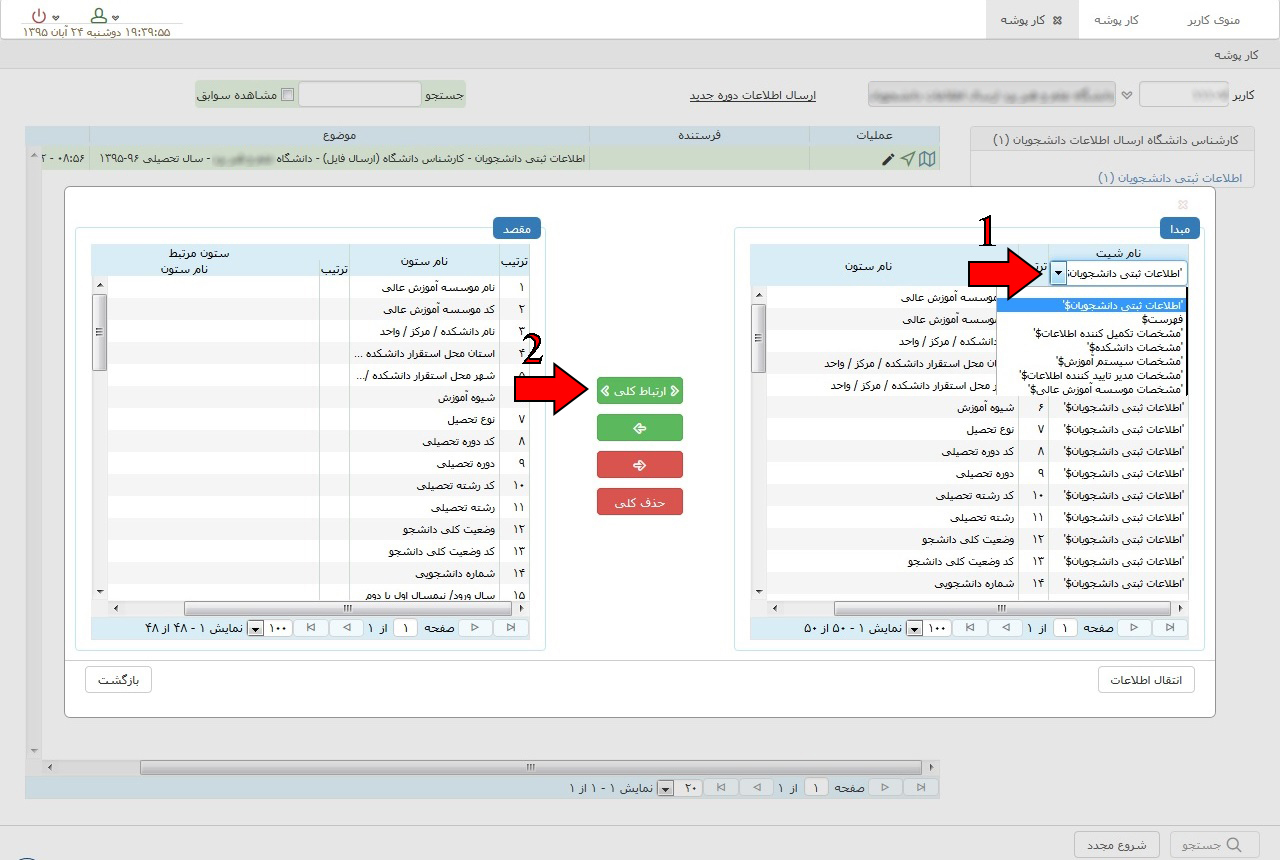
۸. دکمه "انتقال اطلاعات" را انتخاب کنید.

با طی کردن مراحل فوق اطلاعات شما در پرتال بارگذاری می گردد.
|
|
۳. در مرحله ارسال فایل، در قسمت مبدا "نام ستون" نامرتبط با اطلاعات تکمیل شده است، مشکل چیست؟
در قسمت مبدا،" نام شیت" صحیح انتخاب نشده است. مثلا برای ارسال فایل دانشجویان، شیت اطلاعات ثبتی دانشجویان انتخاب شود.

|
|
۴. بعد از کلیک بر روی دکمه "ارتباط کلی" و در قسمت مقصد "ستون مرتبط" برای برخی موارد خالی است، مشکل چیست؟
اگر ردیفی در "ستون مرتبط" خالی است باید آن ردیف را انتخاب کرده سپس در قسمت مبدا عنوان مشابه آن انتخاب کنید و دکمه  را کلیک کنید. دقت کنید که در قسمت مقصد کلیه ردیف ها در ستون مرتبط باید پر شده باشد. را کلیک کنید. دقت کنید که در قسمت مقصد کلیه ردیف ها در ستون مرتبط باید پر شده باشد.

|
|
۵. بعد از کلیک بر روی دکمه "انتقال اطلاعات" خطای "فایل ارسالی دارای اشکال می باشد" داده می شود، مشکل چیست؟

در این مرحله ممکن است فایل شما دارای اشکالات زیر باشد:
- نام فایل اکسل ارسالی فارسی می باشد که باید حتماً انگلیسی باشد.
- در فایل از علائم "–" ، "_"،" *" ، "#" و ... استفاده شده است.
- در ستون هایی که نیاز به واردکردن کد یا اعداد دارند، حروف وارد شده است یا بالعکس.
- در فایل از عملگرها یا توابع (function) استفاده شده است.
- برای ستون هایی مانند نیمسال ورود و آخرین ترم ثبت نامی و ... که باید یک عدد سه رقمی وارد شود (مثلا ۹۵۱)، مقادیر ثبت شده مطابق فرمت صحیح آن ستون نمی باشد. (مثلا در آن ستون عدد ۵ رقمی وارد شده است)
- مقدار وارد شده در ستون های تعداد نیمسال های مرخصی، تعداد نیمسال های مشروطی، جمع واحد گذرانده، جمع واحد باقیمانده، معدل، تعداد درس ثبت نامی و ... بیشتر از مقادیر مجاز است.
|
|
۶. در قسمت "نتایج بررسی فایل" ردیف اول با عنوان "تعداد رکوردها" نمایش داده می شود. منظور از این ردیف چیست؟
این ردیف تعداد رکوردهایی که در فایل شما موجود است و در پرتال بارگذاری شده را نمایش می دهد و صرفا جهت اطلاع شما از اینکه تمامی اطلاعات فایل وارد شده است یا خیر نمایش داده می شود.
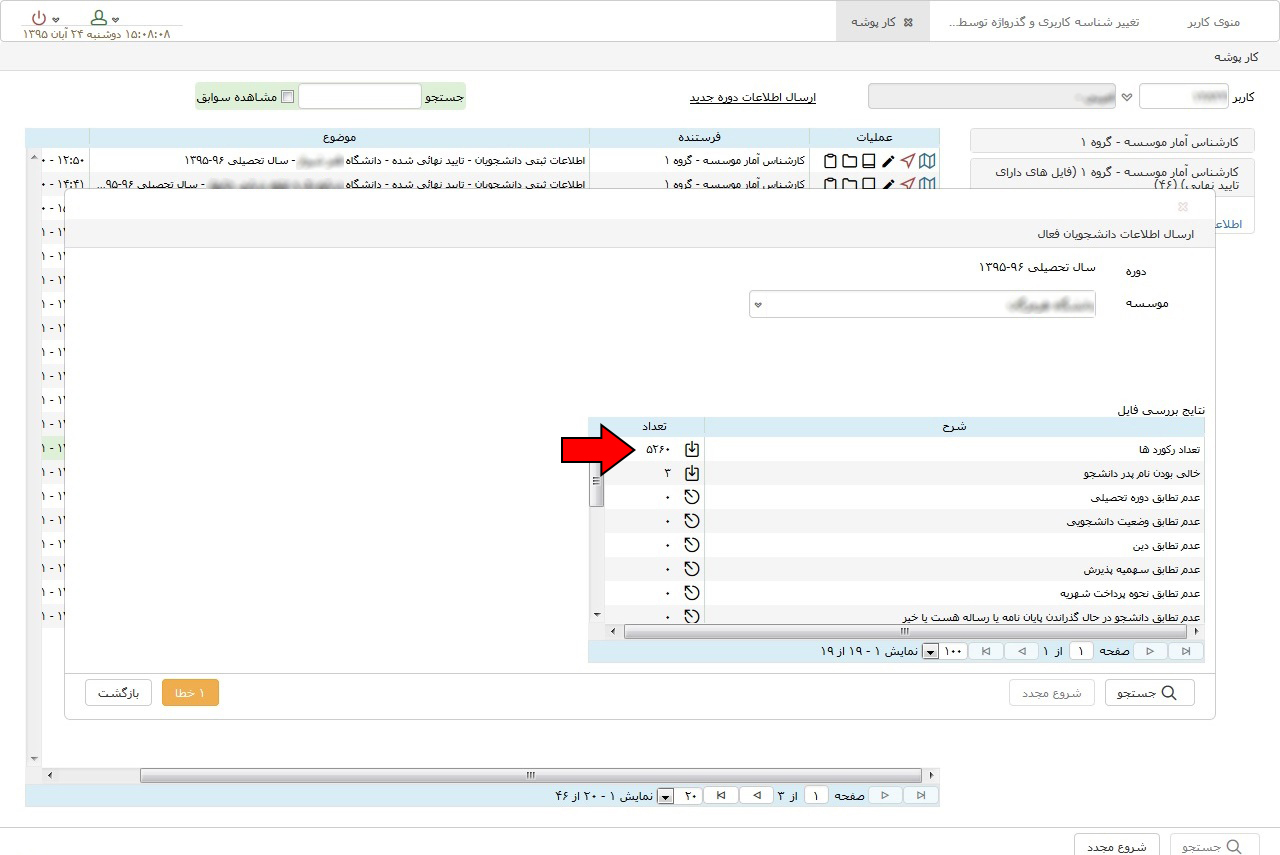
|
|
۷. در قسمت "نتایج بررسی فایل" تعداد رکوردهای نمایش داده شده کمتر از رکوردهای موجود در فایل می باشد، علت چیست؟
درستون شماره دانشجویی مورد خالی و یا تکراری وجود دارد که در اینصورت آن رکورد از فایل حذف می گردد.
|
|
۸. در قسمت نتایج بررسی فایل دو نوع علامت وجود دارد، تفاوت آن ها در چیست؟
|
|
۹. آیا قبل از ارسال فایل اصلاحیه باید "حذف اطلاعات ارسالی" انجام گیرد؟
بله. برای اصلاح اطلاعات ابتدا باید اطلاعات نادرست قبلی حذف و سپس اطلاعات جدید جایگزین شود.
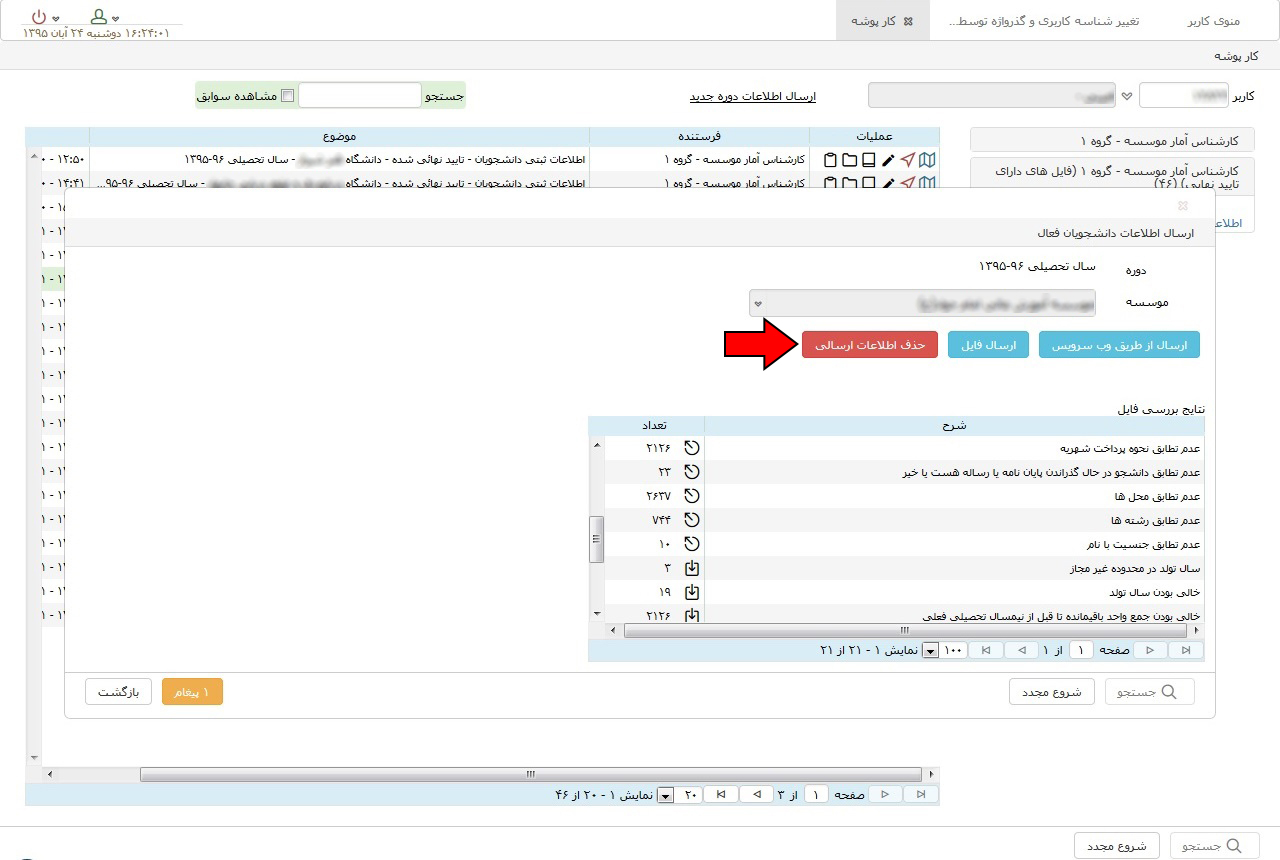
|
۱۰. اصلاح خطاهایی که با علامت  نمایش داده می شوند، به چه صورت است؟
برای اصلاح آن به روش زیر عمل کنید:
۱. بر روی نگاشت ستونی که تعداد خطاهای آن عددی غیر از صفر است (تعداد خطا در ستون "تعداد" مشخص است) کلیک کنید.
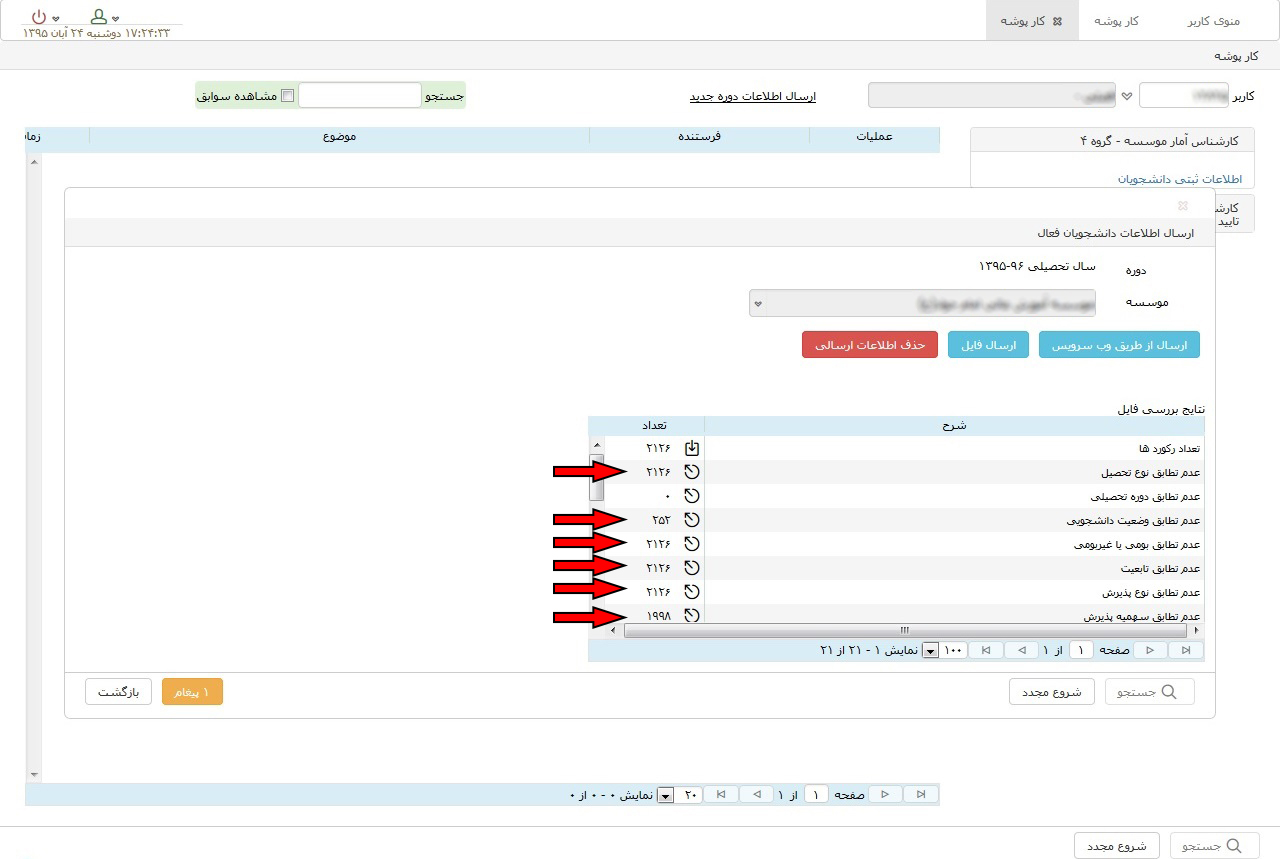
۲. در پنجره جدید ردیف هایی که ستون "نگاشت" آن ها با عنوان "سیستم" مشخص شده است توسط سیستم معادل سازی می شوند. موارد خالی در این ستون توسط سیستم شناسایی نشده اند و توسط کاربر نیازمند اصلاح هستند. روی یکی از آن ها کلیک کنید.
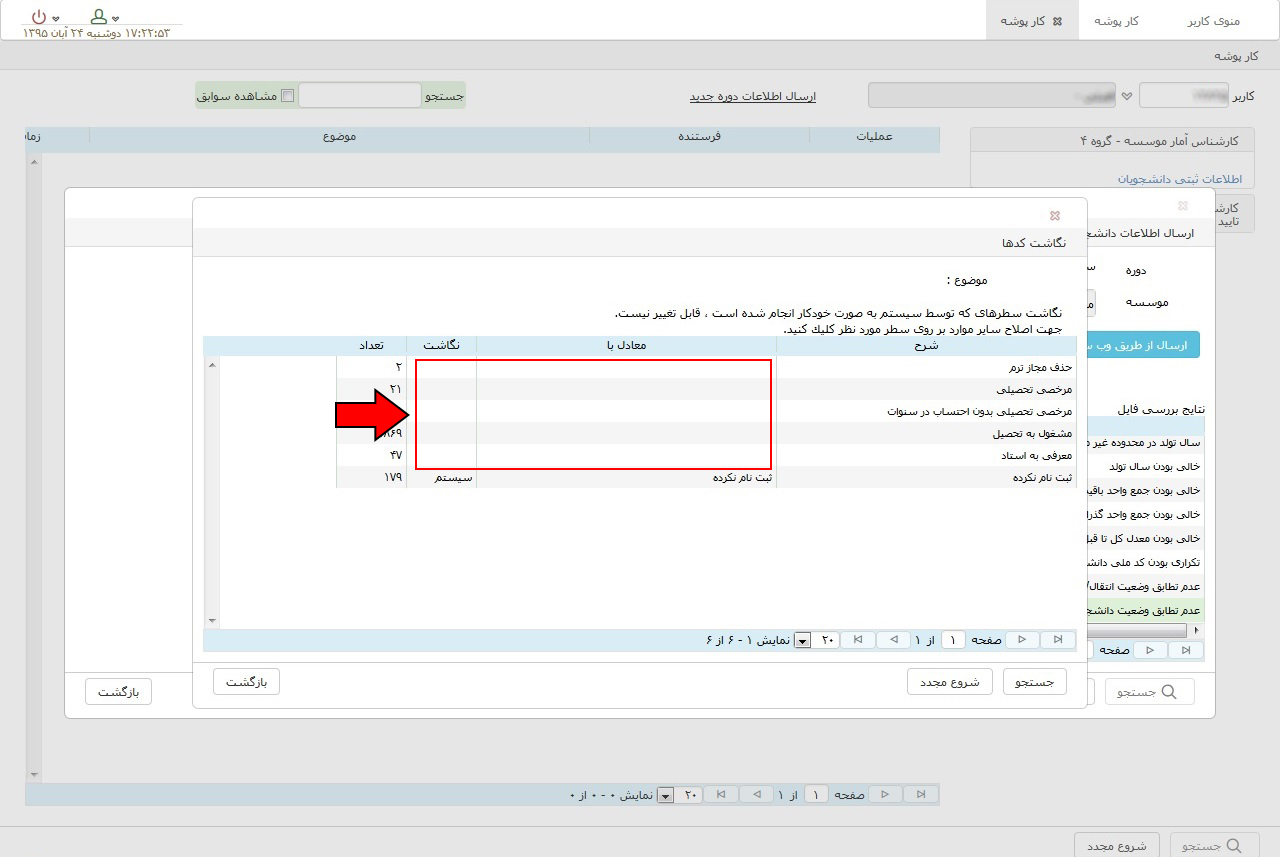
۳. در پنجره جدید "شرح اولیه" اطلاعاتی که در فایل شما موجود است را نمایش می دهد و شما باید معادل آن را در قسمت "نگاشت" پرکنید. به این صورت که در قسمت نگاشت کلیک کرده و شروع به تایپ نمایید. پس از تایپ قسمتی از اطلاعات مورد نظر توسط کاربر، گزینه های مورد قبول از طرف موسسه پژوهش و برنامه ریزی به کاربر پیشنهاد داده می شود. گزینه صحیح را انتخاب کرده و دکمه اصلاح را کلیک نمایید تا پنجره بسته شود.
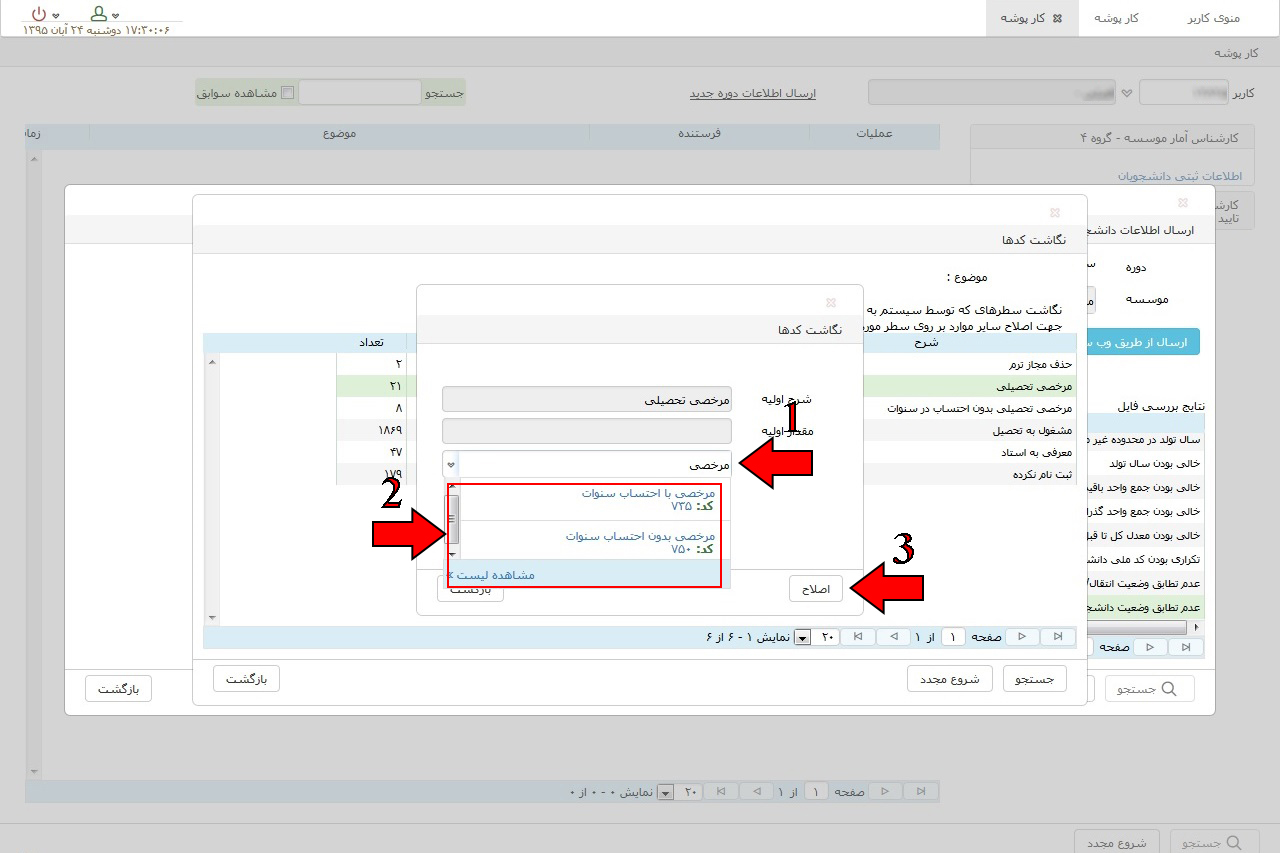
۴. مواردی که به روش بالا اصلاح می گردد در ستون نگاشت با عنوان "کاربر" نمایش داده می شود. نگاشت باید برای تمامی موارد خالی انجام پذیرد تا این ستون برای تمامی ردیف ها پر باشد.

۵. هنگامی که تمامی نگاشت ها انجام شد دکمه "بازگشت" را کلیک کرده و به صفحه قبل بر می گردید، در این مرحله مشاهده می کنید که تعداد آن خطا به صفر رسید.
۶. در صورتی که این خطاها یکبار اصلاح شوند، پس از ارسال مجدد فایل دوباره نیاز به اصلاح ندارند.
|
۱۱. با کلیک بر روی خطاهایی که با علامت  نمایش داده می شوند، یک فایل اکسل دریافت می شود. کارکرد آن چیست؟
فایل اکسلی که دریافت می کنید به کاربر خطاهای موجود در آن ستون را نمایش می دهد. به عنوان مثال برای خطای "کدملی نامعتبر" کاربر فایل اکسلی دریافت می کند که اطلاعات دانشجویانی که کد ملی آنان اشتباه است را نشان می دهد. دقت داشته باشید که کاربرد این فایل فقط نمایش اشکالات به کاربر است و اصلاحات باید در فایل اصلی صورت پذیرد و دوباره ارسال گردد.
|
|
۱۲. ارسال مجدد فایل در پرتال به چه روشی صورت می گیرد؟
مراحل زیر را انجام دهید:
۱. در منوی کاربر بر روی دکمه "کارپوشه" کلیک کنید.
۲. سمت راست صفحه بر روی "کارشناس دانشگاه ارسال اطلاعات دانشجویان" کلیک کنید.
۳. بر روی " اطلاعات ثبتی دانشجویان" کلیک کنید.
۴. در جدول وسط صفحه و ستون عملیات بر روی دکمه اصلاح اطلاعات ارسالی که با علامت  نمایش داده شده، کلیک کنید. نمایش داده شده، کلیک کنید.

۵. در پنجره جدید بر روی "حذف اطلاعات ارسالی" کلیک کنید.

۶. دکمه "ارسال فایل" را زده و سپس طبق روال قبل عمل کنید.
|
|
۱۳. آیا پس از رفع خطاها، کار کارشناس دانشگاه تمام می شود و اطلاعات به دست کارشناس موسسه پژوهش و برنامه ریزی می رسد؟
خیر. کاربر پس از رفع تمامی خطاها، اطلاعات صحیح بر روی پرتال بارگذاری کرده است و در این مرحله هنوز اطلاعات به دست کارشناس موسسه پژوهش و برنامه ریزی نرسیده است. کارشناس دانشگاه باید مراحل زیر را طی کند:
۱. بر روی منوی "کارشناس دانشگاه" در سمت راست کارتابل خود کلیک کنید سپس "اطلاعات ثبتی دانشجویان" را انتخاب کرده و در جدول وسط صفحه در ستون "عملیات" کلید "تائید و ارسال" که با علامت  نمایش داده می شود را کلیک کنید. نمایش داده می شود را کلیک کنید.

۲. پنجره جدیدی باز شده که در قسمت "توضیح" شما باید یاداشتی همراه اطلاعات خود برای کارشناس موسسه پژوهش و برنامه ریزی ارسال کنید. سپس کلید "اعمال تغییرات" را انتخاب کنید.

۳. پس از ارسال فایل، دکمه  از کارتابل شما حذف می گردد و در قسمت گردش کار که با علامت از کارتابل شما حذف می گردد و در قسمت گردش کار که با علامت  نشان داده می شود، مشاهده می کنید که اطلاعات شما به دست کارشناس موسسه پژوهش و برنامه ریزی رسیده است. نشان داده می شود، مشاهده می کنید که اطلاعات شما به دست کارشناس موسسه پژوهش و برنامه ریزی رسیده است.
در این مرحله کار کابر کامل شده است . باید منتظر تائید یا عدم تائید فایل خود از طرف کارشناس موسسه پژوهش و برنامه ریزی باشد.
|
|
۱۴. چگونه می توان از روند کار از ابتدا تاکنون و همچنین آخرین وضعیت بررسی اطلاعات، اطلاع کسب کرد؟
۱. کاربر می تواند پس از ورود به کارتابل خود در سامانه، به قسمت عملیات رفته و روی آیکن گردش کار که با علامت  نمایش داده می شود کلیک کند. در پنجره جدید کلیه جزئیات مربوط به گردش کار از ابتدا نمایش داده می شود. در آخرین ردیف از ستون "سمت" مشاهده می کنید اطلاعات در کارتابل چه شخصی قرار دارد. همچنین در ستون های "مرحله" و "وضعیت" آخرین وضعیت تائید یا عدم تائید اطلاعات مشخص می شود. نمایش داده می شود کلیک کند. در پنجره جدید کلیه جزئیات مربوط به گردش کار از ابتدا نمایش داده می شود. در آخرین ردیف از ستون "سمت" مشاهده می کنید اطلاعات در کارتابل چه شخصی قرار دارد. همچنین در ستون های "مرحله" و "وضعیت" آخرین وضعیت تائید یا عدم تائید اطلاعات مشخص می شود.
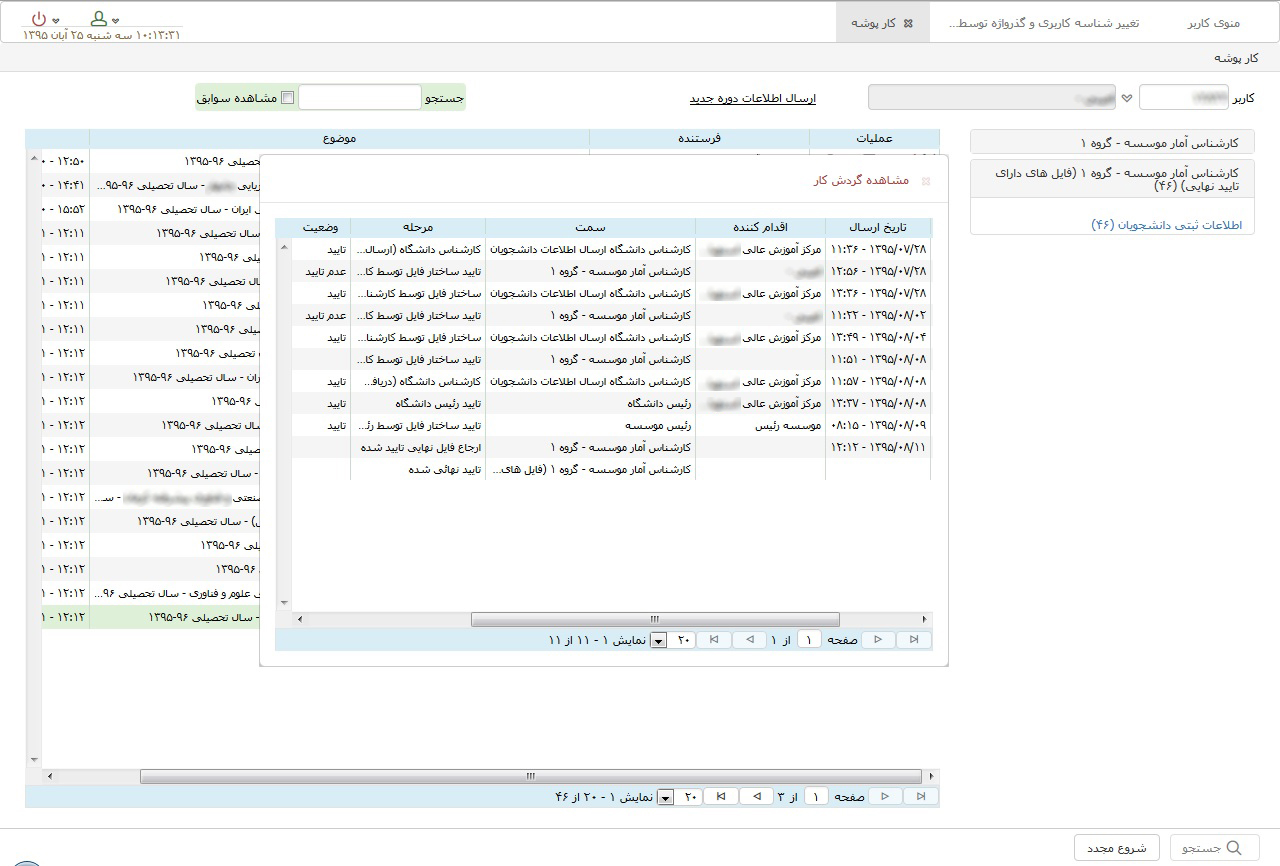
۲. در صورتی که کارشناس موسسه پژوهش و برنامه ریزی اطلاعات را به کاربر ارجاع داده باشد، کاربر می تواند به وسیله اسکرول بار به منتهی الیه سمت چپ رفته و در قسمت "توضیحات" با نگه داشتن موس بر روی متن، یادداشت کارشناس موسسه پژوهش و برنامه ریزی را به صورت کامل مشاهده کند.

|
|
۱۵. اطلاعات از مرحله اول ارسال تا زمانی که نهایی شود چه روندی را باید طی کند؟
۱. ارسال اطلاعات از طرف کارشناس دانشگاه
۲. درصورت عدم تائید ساختاراطلاعات از طرف کارشناس موسسه پژوهش وبرنامه ریزی به کارشناس دانشگاه ارجاع داده می شود.
۳. درصورت تائید ساختار اطلاعات از طرف کارشناس موسسه پژوهش و برنامه ریزی، اطلاعات برای کارشناس دانشگاه فرستاده می شود.
۴. کارشناس داشنگاه اطلاعات را تائید و برای ریاست دانشگاه ارسال می کند.
۵. ریاست دانشگاه پس از مشاهده گزارشی اجمالی از آمار تائید شده توسط کارشناس دانشگاه، آن را تائید و برای ریاست موسسه پژوهش و برنامه ریزی ارسال می کند.
۶. پس از تائید ساختار اطلاعات توسط ریاست موسسه پژوهش و برنامه ریزی، اطلاعات آن در موارد مختلف مانند دفتر برنامه، بودجه و تشکیلات وزارت علوم، صندوق رفاه دانشجویان، کتاب آمار آموزش عالی و ... مورد استفاده قرار می گیرد.
|
|
۱۶. در صورت فراموشی نام کاربری و گذرواژه خود چه اقدامی باید انجام گیرد؟
در صورت فراموشی نام کاربری و گذرواژه خود، با کارشناس مربوطه در موسسه پژوهش و برنامه ریزی تماس بگیرید.
|
|
۱۷. فایل خام اطلاعات ثبتی، فایل های راهنما، فایل بررسی کدملی و ... را از چه طریق دریافت نمائیم؟
برای دانلود فایل های راهنما، کدینگ و ... در قسمت اطلاعیه های صفحه اول پرتال و یا از این صفحه می توانید اقدام فرمایید.
|
|
۱۸. تعدادی از ستون هایی که مقادیر عددی در آن وارد می شود (مانند جمع واحد گذرانده، جمع واحد باقی مانده و ...) در فایل اکسل تکمیل شده است اما پرتال خطای خالی بودن آن ستون را می دهد. برای رفع آن چه باید کرد؟
کاربر باید به فایل اکسل خود رجوع کند و برای مواردی که به عنوان خطا نمایش داده شده است مطابق مراحل زیر عمل کند:
۱. به سلولی که به عنوان خطا اعلام شده رفته، در قسمت بالا و سمت راست سلول مثلث سبز رنگی وجود دارد.

۲. با کلیک بر روی آن سلول یک کادر زرد رنگ در کنار سلول نمایش داده می شود.

۳. روی کادر زرد رنگ کلیک کرده و گزینه Convert To Number را انتخاب کنید.

۴. سپس مشاهده می نمایید که مثلث سبز رنگ از کنار سلول برداشته شد. این کار را برای تمامی مواردی که جزو اشکالات است انجام داده و پس از بارگذاری مجدد فایل در پرتال، این ستون دیگر به عنوان خطا نمایش داده نمی شود.

|
|
۱۹. آیا کلیه دانشجویانی که اطلاعات آنان در پرتال بارگذاری می گردد جزو آمار دانشجویان آن دانشگاه محسوب می شود؟
خیر. تنها دانشجویان فعال دانشگاه با وضعیت های دانشجویی زیر در آمار دانشجویان دانشگاه محاسبه می شوند. البته لازم به توضیح است آمار دانشگاه ها پس از کسر سنوات مجاز به دفتر بودجه و صندوق رفاه ارسال می گردد.
۱. درحال تحصیل
۲. مرخصی
۳. مهمان به سایر دانشگاه ها
۴. انتقال از سایر دانشگاه ها
|
|
۲۰. پس از نهایی شدن فایل و تائید آن توسط موسسه پژوهش و برنامه ریزی، آیا امکان دسترسی به تعداد دانشجویانی که برای دفتر بودجه و صندوق رفاه ارسال می گردد، وجود دارد؟
بله. پس از تائید ساختار فایل توسط ریاست موسسه پژهش و برنامه ریزی آموزش عالی، دانشگاه ها می توانند با نام کاربری ریاست دانشگاه وارد پرتال شوند و گزارش آمار دانشجویان فعال و گزارش ارسالی به دفتر بودجه و صندوق رفاه خود را مشاهده کنند.
|
|
۲۱. آمار نهایی شده توسط کارشناس دانشگاه نسبت به آماری که به دفتر بودجه یا صندوق رفاه ارسال شده کاهش یافته است. علت چیست؟
آمار ارسال شده به دفتر بودجه و صندوق رفاه تنها شامل دانشجویان فعال است (دانشجویان با وضعیت های درحال تحصیل، مرخصی، مهمان به سایر دانشگاه ها و انتقال از سایر دانشگاه ها) و پس از کسر سنوات مجاز ارسال می گردد.
|
|
۲۲. بعد از کلیک بر روی دکمه "انتقال اطلاعات" خطای "شماره موسسه در اطلاعات ارسال شده صحیح نیست" داده می شود، چه باید کرد؟

برای رفع این خطا باید سه مورد بررسی شود:
الف)
۱. در فایل اکسل بر روی ستون " کد دانشکده / مرکز / واحد" بروید و کل ستون را انتخاب نمایید.
۲. روی قسمت انتخاب شده کلیک راست کرده و گزینه "Format Cells…" را انتخاب نمایید.
۳. از پنجره باز شده، در سربرگ "Number" گزینه Text را انتخاب و دکمه OK را کلیک کنید.
۴. مجدداً کد مربوط به دانشگاه یا دانشکده خود را از فایل های موجود در سایت Copy کرده و در ستون " کد دانشکده / مرکز / واحد " فایل اکسل خود Paste نمایید. (دقت نمایید که درصورتی که در ابتدای کد دانشگاه صفر وجود دارد، باید بعد از کپی در فایل اکسل خود نیز، صفرهای ابتدای کد مشاهده شود)
۵. فایل را ذخیره کرده و مجدداً بارگذاری کنید.
ب)
۱. ابتدا فایل اکسل خود را باز کنید، بر روی کیبورد دکمه Ctrl و End را فشار دهید. در صورتی که مانند تصویر زیر، بر روی سطر خالی قرار گرفت
۲. باید کلیه سطرهای خالی انتهای فایل حذف شود. در این تصویر ۴ سطر خالی وجود دارد، این ۴ سطر را انتخاب کرده و کلیک راست می کنیم و گزینه Delete را می زنیم.
۳. فایل را ذخیره کرده و مجدداً بارگذاری کنید.
|
|
۲۳. در زمان ارسال اطلاعات، بعد از کلیک بر روی دکمه "انتقال اطلاعات" خطای "موسسه ارسال شده در فایل، نمی تواند سازمان اصلی باشد." داده می شود، چه باید کرد؟
این خطا زمانی داده می شود که در اطلاعات ارسال شده از کد موسسه آموزش عالی قدیمی (کد ۵ رقمی) استفاده شده باشد.
برای رفع آن به صفحه اطلاعیه های سامانه سهام مراجعه کرده و در قسمت فایل های مورد نیاز، فایل "کد مراکز" را دانلود نمایید. سپس کد ۱۲ رقمی موسسه آموزش عالی خود را جستجو و در فایل ارسالی استفاده نمایید.
|
 نمایش داده می شوند، به چه صورت است؟
نمایش داده می شوند، به چه صورت است؟ نمایش داده می شوند، یک فایل اکسل دریافت می شود. کارکرد آن چیست؟
نمایش داده می شوند، یک فایل اکسل دریافت می شود. کارکرد آن چیست؟



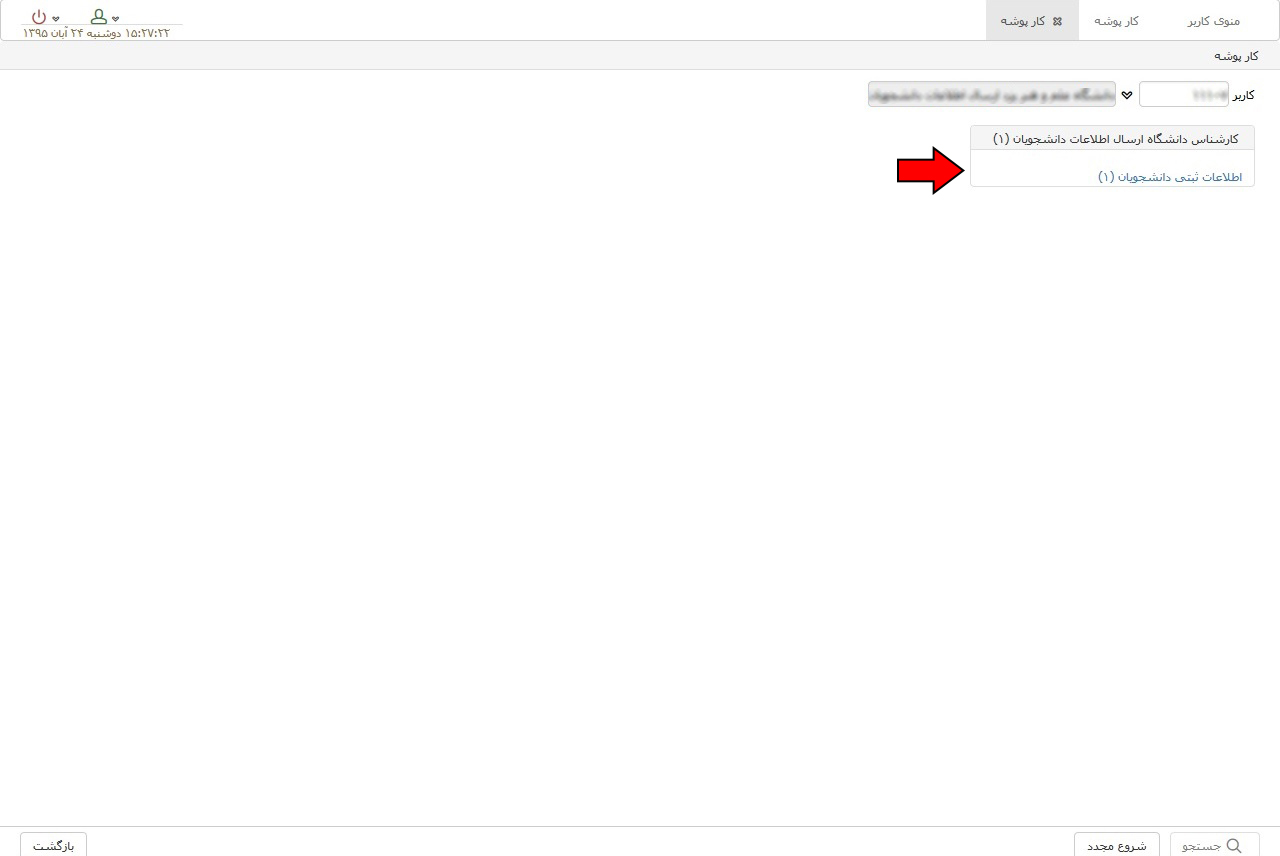
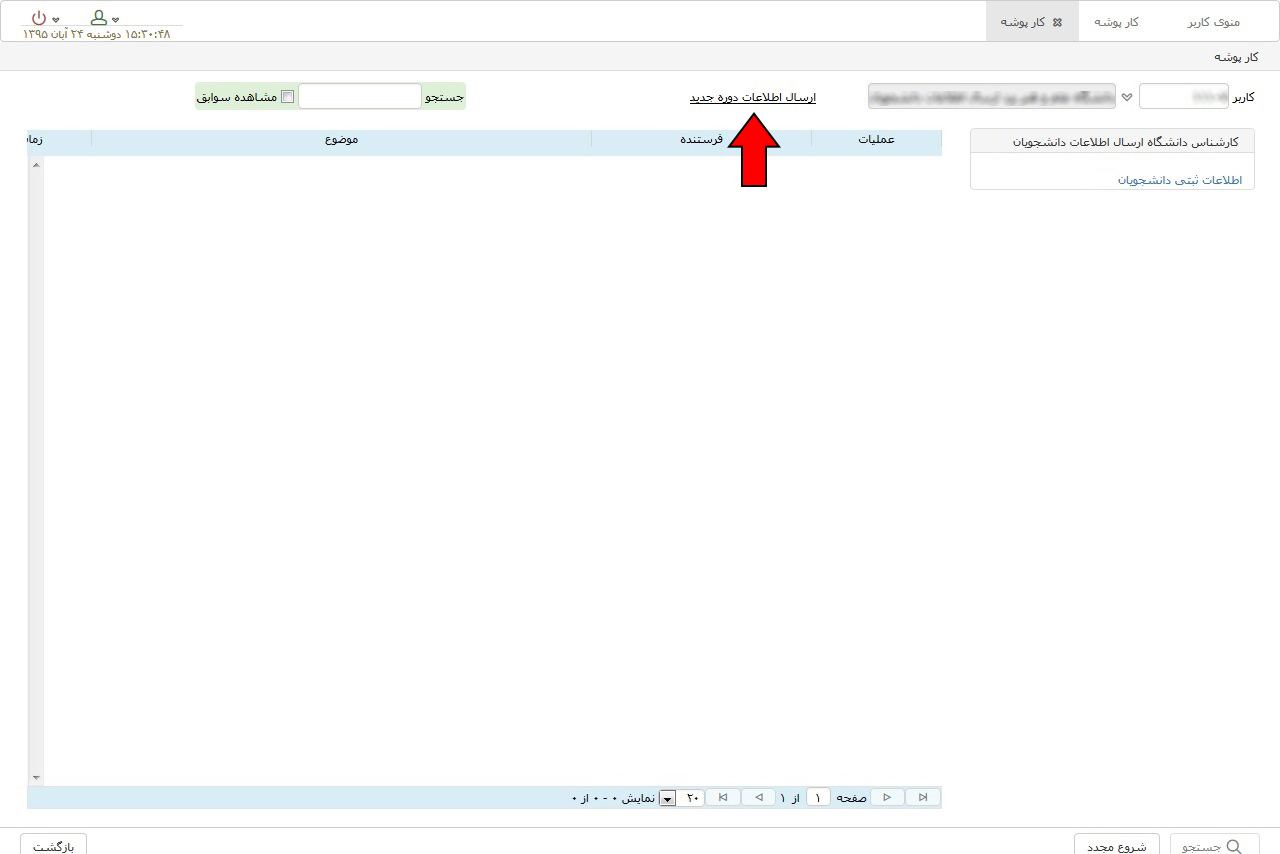


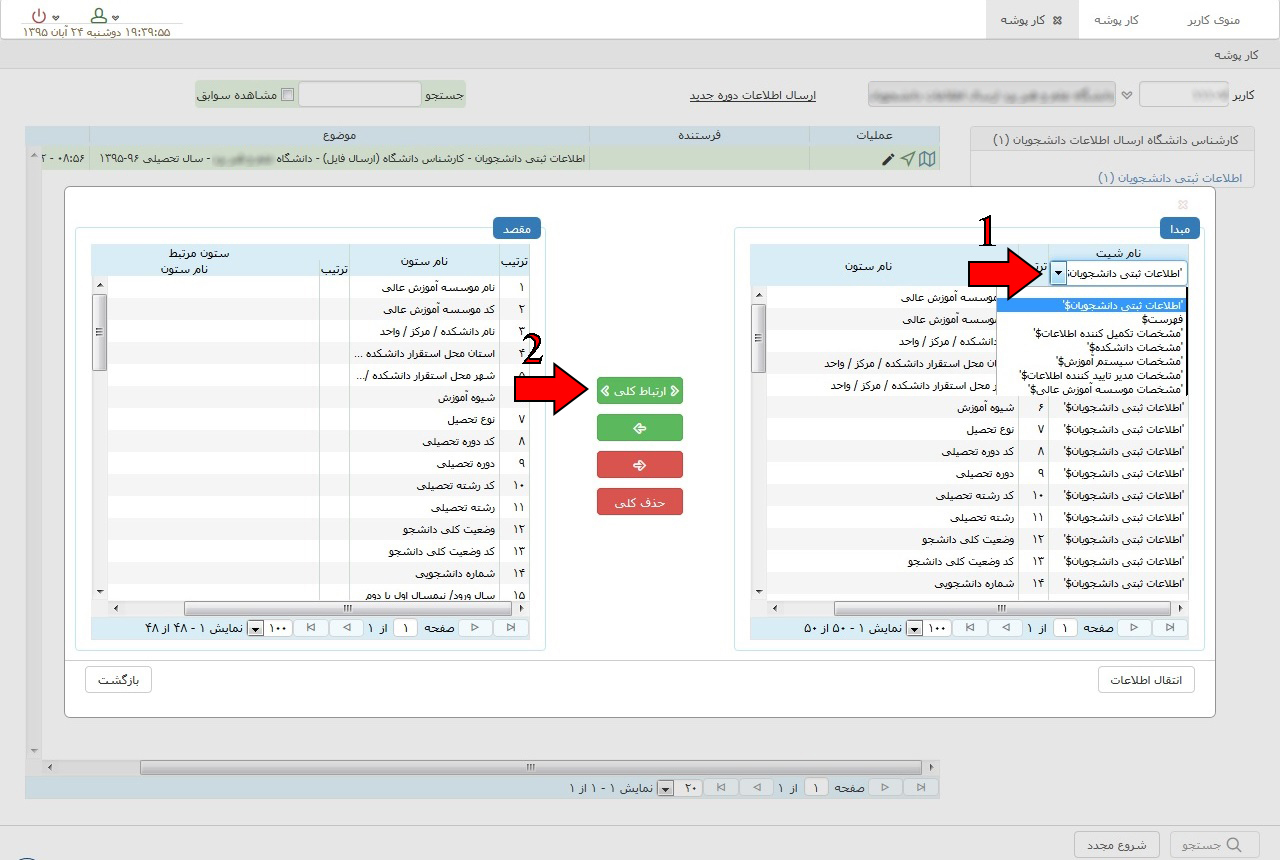


 را کلیک کنید. دقت کنید که در قسمت مقصد کلیه ردیف ها در ستون مرتبط باید پر شده باشد.
را کلیک کنید. دقت کنید که در قسمت مقصد کلیه ردیف ها در ستون مرتبط باید پر شده باشد.

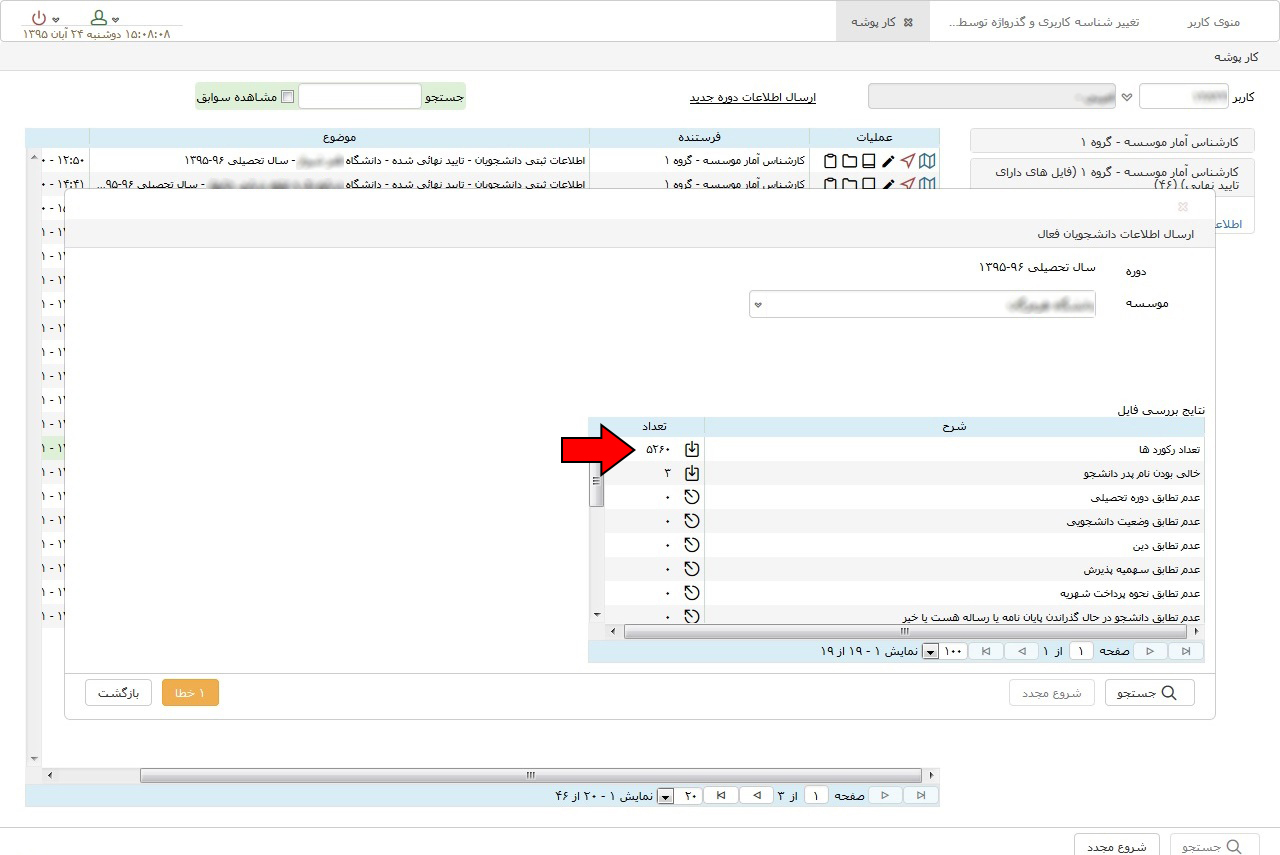

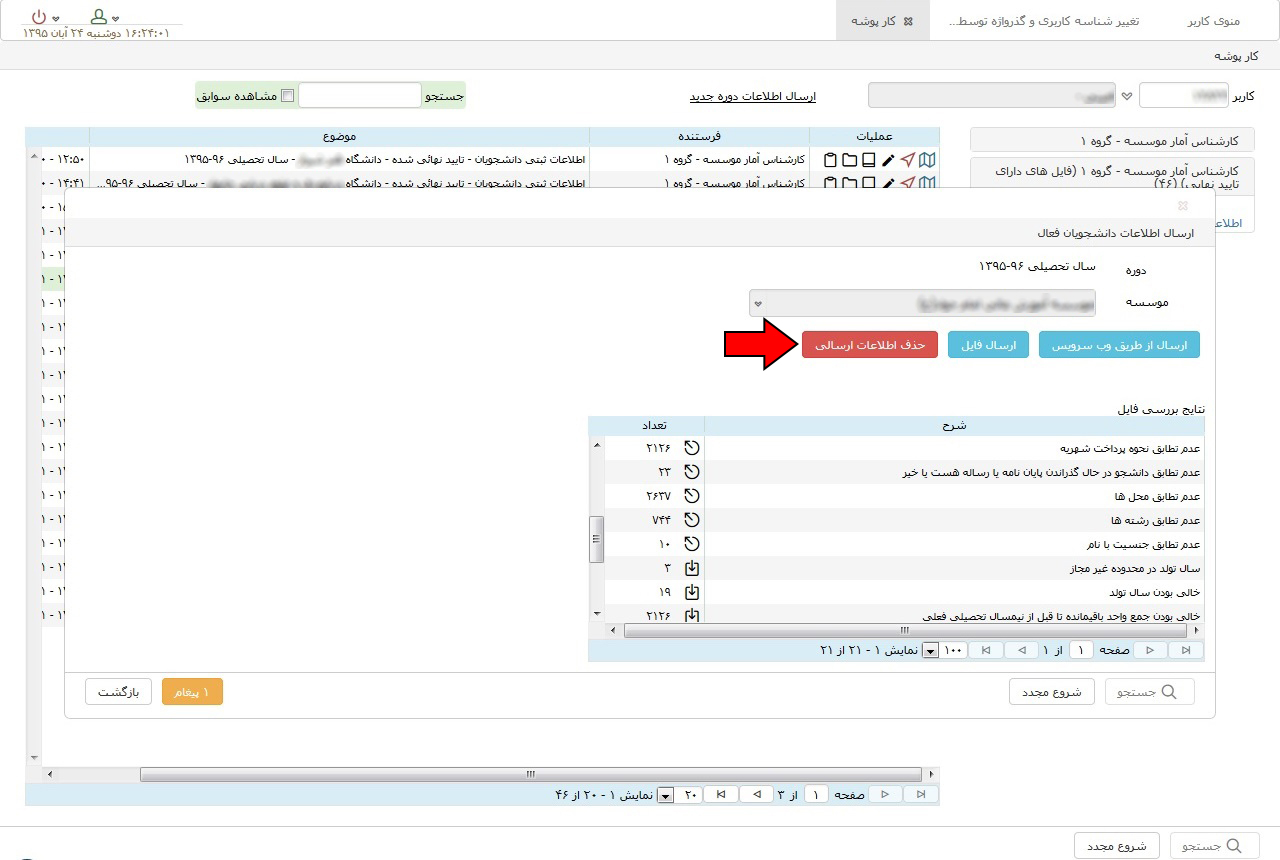
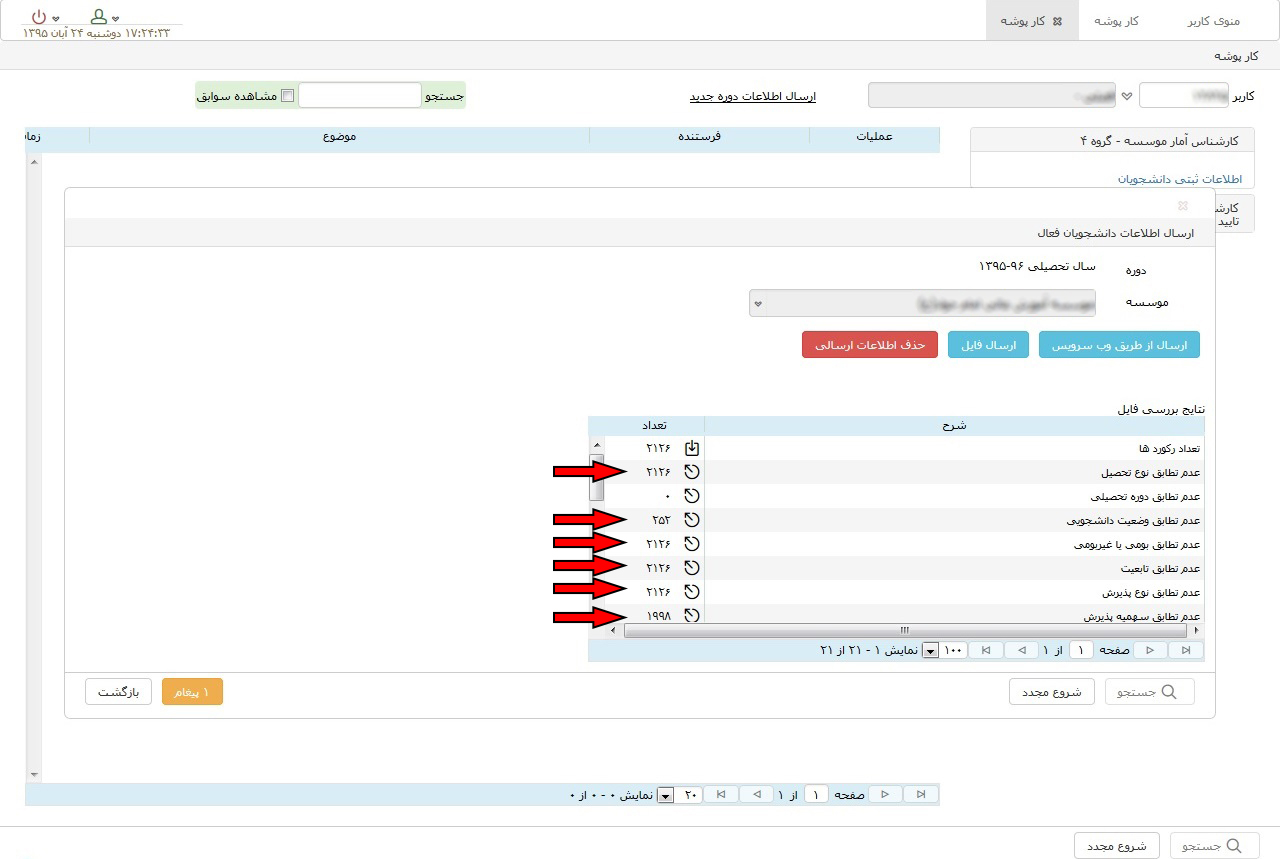
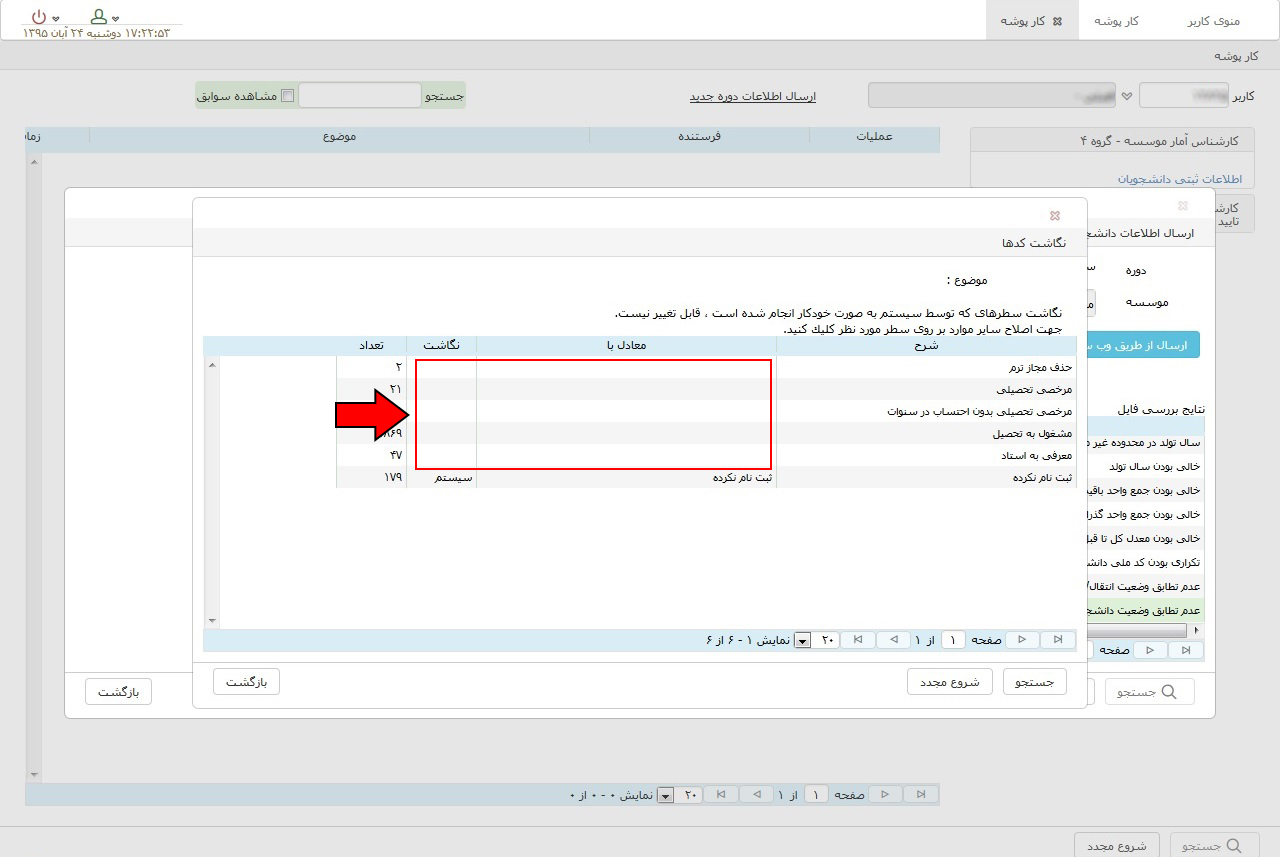
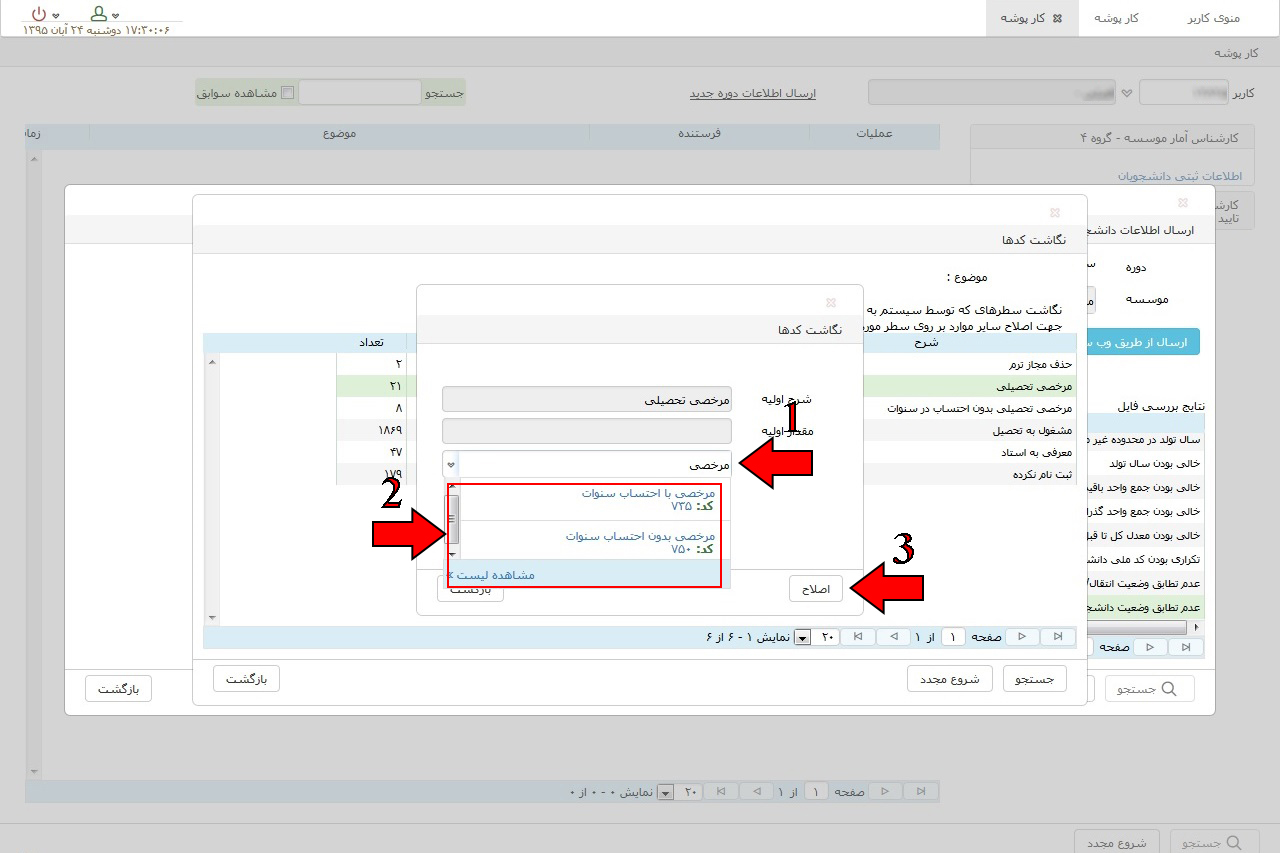

 نمایش داده شده، کلیک کنید.
نمایش داده شده، کلیک کنید.

 نمایش داده می شود را کلیک کنید.
نمایش داده می شود را کلیک کنید.

 نشان داده می شود، مشاهده می کنید که اطلاعات شما به دست کارشناس موسسه پژوهش و برنامه ریزی رسیده است.
نشان داده می شود، مشاهده می کنید که اطلاعات شما به دست کارشناس موسسه پژوهش و برنامه ریزی رسیده است.